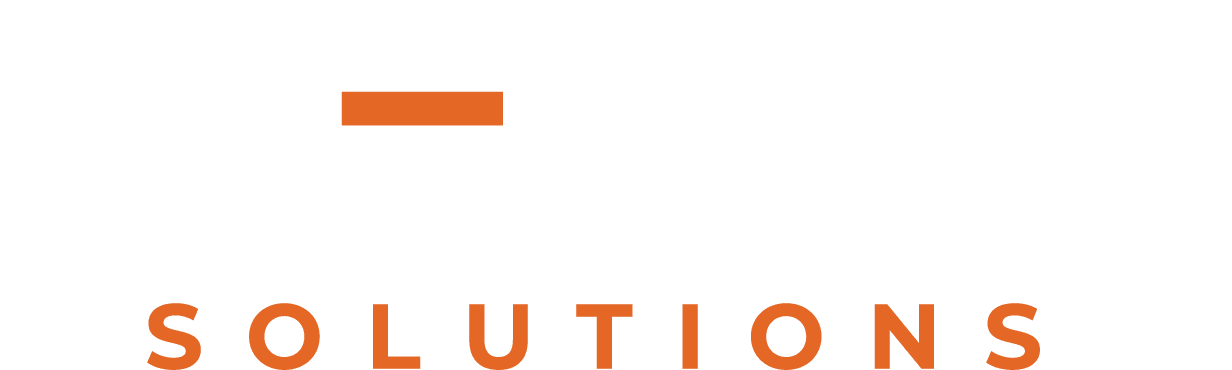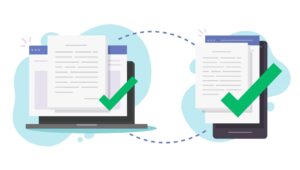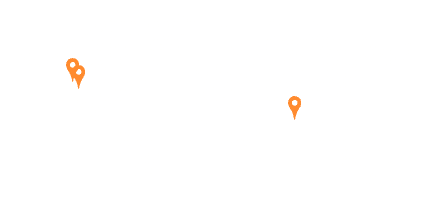Follow our 7-step tutorial to understand how to migrate and upgrade IBM® Content Manager OnDemand.
In this tutorial we are going to learn about how can we Migrate IBM® Content Manager OnDemand servers across hardware along with upgrading to desired software version. Upgrade across platforms or change in DB type is out of scope for this tutorial. We can take sample source and target server configurations as below:
Source CMOD Server
- OS Version: Windows Server 2003 32 bit
- CMOD Version: 8.4.1
- DB Type and Version: DB2 9.7 FP 10
Target CMOD Server
- OS Version: Windows Server 2012 64 bit
- CMOD Version: 9.5
- DB Type and Version: DB2 10.5 FP 5
A few key points:
The source server is a 32 bit machine and we are upgrading to a 64 bit target environment. However, as DB2 32 bit to 64 bit migration is supported for the said versions, we can go ahead with this configuration.
Steps:
Steps for the migration can be given as below:
1. Record the configurations on source server. This step includes collecting information on the following –
i. Instance Name
ii. Temporary File Path
iii. Print File Path
iv. Server Type (Library and Object Server / Object Server Only)
v. OnDemand login user id and password
vi. Working Directory
vii. Output File Location
viii. Java Application Path and Sleep Time
ix. Database Engine Type and Advanced option for DB which includes Database Location, Primary Log File Path and Archive Log File Path and log file size.
x. Storage configurations (Cache/TSM), location for Cache
xi. Service Account Information
2. Stop your OnDemand library and object server. Here we are assuming it to be on the same machine.
3. Take an offline full backup of your OnDemand database.
4. Install CMOD at the software levels you want to be at on the new hardware (target environment). This is an important point. We don’t need to worry about installing the same version as source machine on the target, or any intermediate version. We just have to install the desired target versions on target machine.
5. Duplicate the cache filesystem onto the new system. Make sure the drive letters are mapped exactly as source environment.
6. Restore your DB2 database data from the offline backup we did in earlier step.
7. Do the config changes on target CMOD server to match the config from source server. Here we need to make sure we keep the same config as we recorded in step 1.
Once the above steps are completed, we need to restart the machine and everything should work fine. Now, we can install the CMOD client and validate migration with comparing data and query results in source vs. target environments.